こんにちは!インターンの藤本です。
今日はレポートビルダーを使ってデータを出す方法について説明したいと思います。
①ログイン
まず、エクセルを開き、メニューバーのアドインを押します。
次にレポートビルダーにサインインします。
②作成
サインインが完了したところで、実際にレポートビルダーでのデータ抽出方法を見ていきます。
・まず、レポートスイートを決定します。
・次に知りたいデータのレポートを選択します。
・続いて、日付を指定します。方法は以下4つです。
《事前設定日》
「一般的に使用される日付」にチェックを入れ、期間を選択します。
例:10/1に1週間前を選択した場合、1週間前から今日までの期間が設定されます。
《固定日付》
レポートで使用したい期間を自由に選択できます。
例:10/1~10/31と設定した場合、その期間のデータが表示されます。
《セルから日付を選択》
開始日と終了日をデータが記載されているエクセルのセル上から選択することができます。
《相対日付》
開始日や終了日を設定できます。
期間の幅が固定されていて、例えば、10/1に開始日を9/1にし、終了日を9/30に設定します。
10/2に起動させると開始日が9/2終了日が10/1になります。(=期間30日分が固定される)
設定したら日付保存を押してください。
・日付を設定したら、「適用する精度」より使用したい精度を選択します。
時間を選択すると時間単位のデータが、月を選択すると月単位のデータが抽出されます。
ここまで設定したら「次へ」を押して進みます。
・次にレイアウトを決定します。
まず、ピポットレイアウトかカスタムレイアウトを選択してください。
《ピポットレイアウト》「適用する精度」が縦軸に現れる
《カスタムレイアウト》選択された指標が使用される
・続いてデータの挿入場所を指定し、指標を選択します。
①挿入する場所(セル)を設定する
②知りたい指標を「指標」の場所へドロップする
選択したら「完了」を押します。
以上の過程を踏むことでエクセル上でAdobe Analyticsのデータを出すことができます。
ぜひ参考にしてください!
レポートビルダーを使ってデータを出す方法
- Adobe Analytics
- コメント: 0
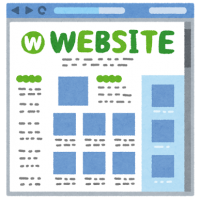




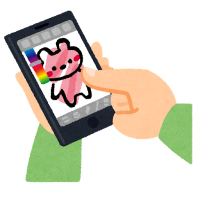
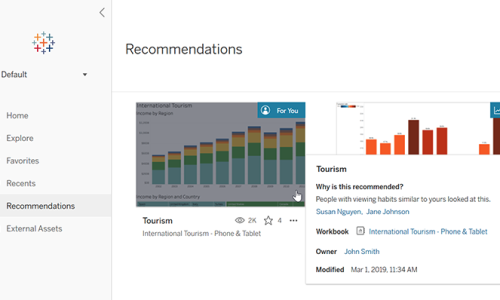
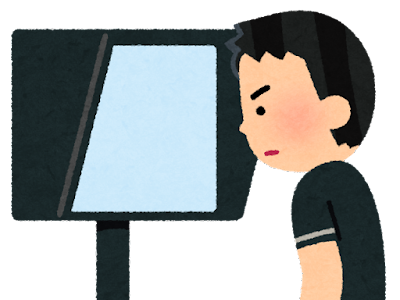

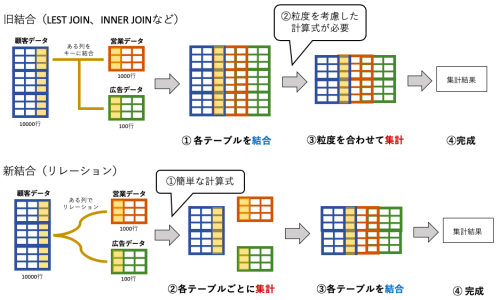

この記事へのコメントはありません。